FileZilla ist ein mehrsprachiges OpenSource FTP-Programm, was neben Windows auch auf Linux und Mac Systemen funktioniert. Es bietet einige Menge Funktionen und trotzdem ist der Umgang mit diesem Programm leicht zu lernen. In meinen Augen handelt es sich bei FileZilla um das beste FTP Programm. Im Folgenden möchte ich auf die Features und Bedienung genauer eingehen.
Einrichtung & Installation
Zunächst solltest du FileZilla downloaden und anschließend wie üblich installieren. FileZilla ist standardmäßig sinnvoll eingestellt, es kann allerdings sein, dass einige Dinge an deine Bedürfnisse anpassen möchtest, dafür kannst du die Einstellungen aufrufen („Bearbeiten“ > „Einstellungen…“). Hier kannst du zum Beispiel einstellen, dass wenn du eine online gespeicherte Datei anschauen möchtest, der Editor xy (siehe auch „Die 8 besten Editoren“) startet.
Das Design kann hier ebenfalls angepasst werden, zum Beispiel durch wählen verschiedener IconSets. Gehe am besten einfach alle Menüpunkte einmal durch und passe an, was du gerne anpassen möchtest, hier bietet FileZilla nämlich einige Möglichkeiten.
Die Features von FileZilla
Wusstest du schon was FileZilla alles kann? Hier gibt es die Features noch einmal in der Übersicht:
- Mehrsprachig für Windows, Mac und Linux
- Unterstützt alle Arten des FTP-Protokolls (ftp, sftp, ftps, ftpes)
- Warteschleifen sind integriert
- Praktische Serververwaltung
- Anzeigen von versteckten Dateien erzwingen
- Unterstützung von Drag & Drop
- CHMOD Einstellungen anpassen
- Nachrichtenprotokoll
- Schneller Upload (auch mit mehreren Dateien gleichzeitig)
- Vielfältige Überschreibungseinstellungen
- Leicht anpassbar
- Rekursive Suchfunktion
- Quickconnect (schnelle Verbindung ohne Speichern der Daten)
Die Serververwaltung
Der Button oben links unter „Datei“ führt dich direkt zur Serververwaltung. Hier kannst du neue FTP Accounts einrichten und sogar in Verzeichnisse unterteilen.
Um eine neuen Server zu erstellen, klicke auf den Button „Neuer Server“ und tippe den Namen ein z.B. „Private Internerseite“. Anschließend gibst du deine Daten ein (Verbindungsart: „Normal“) und solltest die höchste Verschlüsselung einstellen, die dein Server unterstützt (TLS wird fast immer unterstützt, SFTP nicht so häufig).
Bei unverschlüsselten Verbindungen können andere die ausgetauschten Daten eventuell mitlesen, was natürlich sehr ärgerlich wäre. Das Port-Feld kannst du übrigens leer lassen, da dieser meistens automatisch erkannt wird beziehungsweise ein Standard Port verwendet wird.
Wenn du fertig bist, kannst du mit „Verbinden“ oder „Ok“ die Daten speichern. Bereits erstellte Server kannst du jederzeit anpassen.
Upload via FTP
Sobald du mit einem Server verbunden bist (durch QuickConnect oder durch den Pfeil neben dem ServerManager-Symbol) kannst du ganz normal per Doppelklick durch die Verzeichnisse navigieren. Links siehst du die Ansicht deines PCs und rechts siehst du die Ansicht des Servers. Um eine Datei in die jeweils andere Ansicht zu bringen (Upload/Download) ziehe sie einfach dahin.
Zudem kannst du Dateien und Ordner per Rechtsklick > „Herunterladen“ (oder „Datei zur Warteschleife hinzufügen“ und dann die Warteschleife abarbeiten lassen) auf deinen PC herunter- bzw. „Hochladen“.
FileZilla unterstützt Drag & Drop. Du kannst einfach Dateien und Ordner aus der PC-Ansicht in FileZilla oder z.B. von deinem Desktop in die Serveransicht ziehen und schon werden sie hochgeladen. Sehr praktisch!
Warteschleifen in FileZilla
Wenn du mit der rechten Maustaste auf eine Datei/Ordner klickst kannst du diese per Klick auf „Datei zur Warteschlange hinzufügen“ zu der Warteschleife hinzufügen. In dem Reiter (unten) „Zu übertragende Dateien“ kannst du Rechtsklick > „Warteschlange abarbeiten“ das Abarbeiten der Warteschlange starten.
Außerdem kann hier („Aktion nach dem Abarbeiten der Warteschlange“) ausgewählt werden, dass nach dem Fertigstellen ein Ton abgespielt werden soll oder das System heruntergefahren werden soll, hier gibt es jedoch noch viele weitere Möglichkeiten.
In der Warteschlange kann auch per Rechtsklick die Priorität (lohnt sich großen oder sehr wichtigen Dateien) für eine einzelne Datei festgelegt werden. Wenn du zum Beispiel alle Dateien gelöscht hast, um die neueste Version deiner Website einzuspielen, sollte eventuell eine Seite mit einer entsprechenden Meldung als erstes hochgeladen werden.
Suchfunktion in FileZilla
Sobald Du mit einem Server verbunden bist, kannst du über den Menüpunkt „Server“ > „Dateisuche auf Server…“ oder durch Drücken von F3 das Suchfenster aufrufen.
Die Suche ist wirklich umfangreich und bietet einige Funktionen. So kann man schnell den ganzen Server nach Dateien oder Ordner durchsuchen lassen, die z.B. Bilddateien und größer als 1 MegaByte sind oder man kann Pfad und Datum bei der Suche berücksichtigen.
Insgesamt ist die Suchfunktion wirklich sehr ausführlich und es lässt sich fast alles finden, was man benötigt. Man sollte allerdings darauf achten, dass das zu durchsuchende Verzeichnis, die Suchbedingungen sowie die Beachtung von Groß- und Kleinschreibung korrekt eingestellt sind.
Achtung: Sicherheitslücke in FileZilla
So schön FileZilla auch ist, leider verfügt es über eine Sicherheitslücke, die du nachbessern solltest. Deine FTP Passwörter werden in Klartext auf deinem PC gespeichert.
Gut, klingt doch erstmal gar nicht so schlimm, oder? Alle deine Programme und eben auch Schadsoftware kann auf diese Datei zugreifen und die Daten auslesen. Es gibt sogar Schadsoftware, die darauf spezialisiert ist.
Auf ganz-sicher.net habe ich den entscheidenden Tipp gefunden. Du nutzt einfach ein externes Programm zur „Serververwaltung“, zum Beispiel KeePass.
Schritt 1: Programm installieren und starten.
Schritt 2: Neue passwortgeschützte Datenbank einrichten: Sicheres Passwort wählen und die „Keyfile“, einfach irgendwo auf der Festplatte oder auf einem externen Speichermedium ablegen.
Schritt 3: Wenn die Datenbank geöffnet ist, musst du einen neuen Eintrag anlegen:
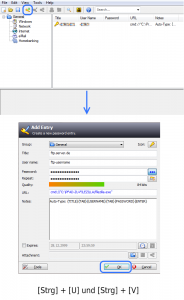
Dort gibst du als Title die URL des FTP Servers an (mit „ftpes://“ davor, sofern der Server dies unterstützt), als User name deinen FTP Benutzernamen und als Password dein FTP Passwort.
Unter URL gibst du einfach cmd://“C:PFAD-ZU-FILEZILLAfilezilla.exe“ (Windows) beziehungsweise cmd://“PFAD-ZU-FILEZILLA/filezilla“ (Linux) ein.
Für den höchsten Komfort gibst du einfach unter Notes Auto-Type: {TITLE}{TAB}{USERNAME}{TAB}{PASSWORD}{ENTER} an. Mit Klick auf „OK“ speicherst du den Eintrag.
Fertig! Zukünftig startest du zunächst KeePass, klickst den Eintrag an, drückst [Strg] + [U], kehrst zum KeePass Fenster zurück und drückst [Strg] + [V]. Eine relativ simple und sichere Lösung.
Wenn du mehr über KeePass erfahren möchtest, schaue dir doch einmal den Vorstellungsartikel zu dem Tool an.
Hinweis: Wenn du im Servermanager von FileZilla bereits Accounts eingetragen hast, solltest du diese löschen nachdem du sie zu KeePass übertragen hast (Im Servermanager und dann „Bearbeiten“ > „Persönliche Einstellungen löschen…“).
Fazit zu FileZilla
FileZilla bietet im Prinzip alles was man braucht: Es ist sicher, sieht man von dem oben beschriebenen Problem ab, ein OpenSource System für alle populären Systeme, bequem zu bedienen und bietet eine Menge Funktionen.
Zudem gibt es das FTP Programm in zahlreichen Sprachen und es lässt sich auch sonst gut anpassen. Nicht zu Unrecht ist FileZilla sehr populär und bei vielen die Nummer 1 in der Kategorie FTP-Programme.
